在使用Excel过程中,会遇到需要插入相同格式的多行,一行行的插入,对于插入的数量较少的情况还是适用的。如果需要插入上百的行,使用此方法就比较费时费力。那么Excel中如何快速插入多行?
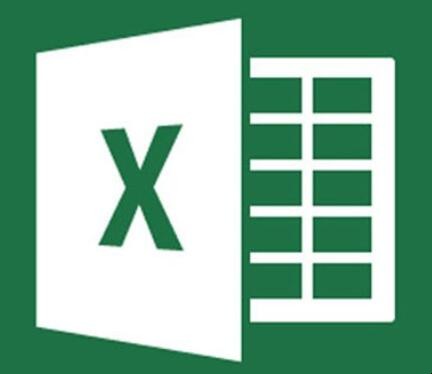
Excel中如何快速插入多行
1、打开需要插入多行或多列的Excel表格,然后将鼠标放置在某行的最左侧处,此时鼠标就会变成向右的黑色箭头,再点击一下鼠标左键,这样鼠标所在的这一行就被选中啦。如图所示:
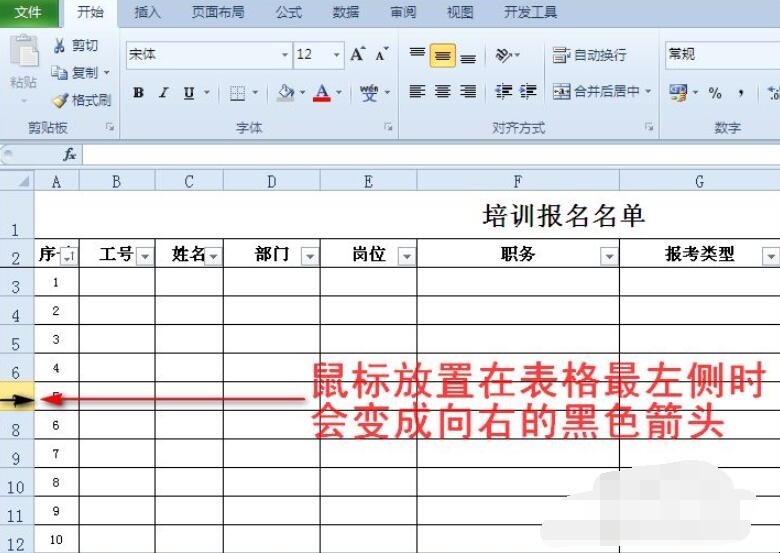
Excel中如何快速插入多行
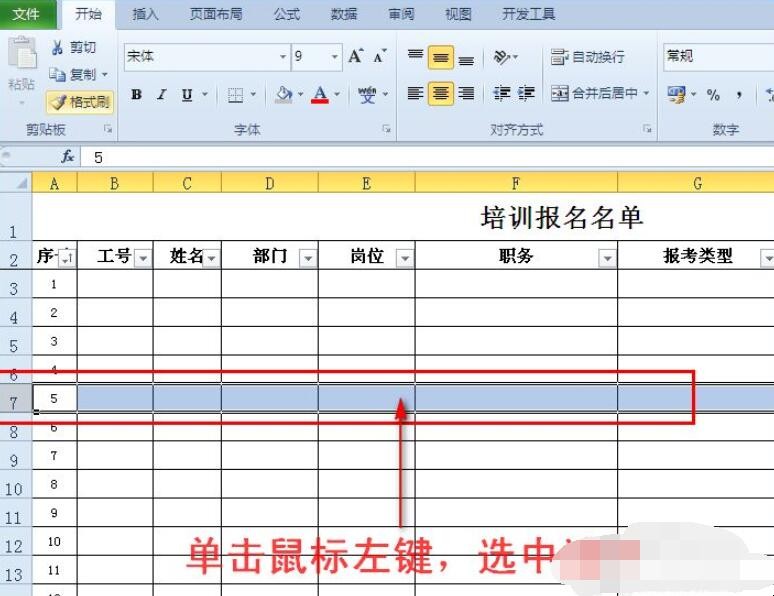
Excel中如何快速插入多行
2、接着还是将鼠标放置表格最左侧,然后按住鼠标左键不放,同时向下移动鼠标,这样就会同时选中很多行。如图所示:
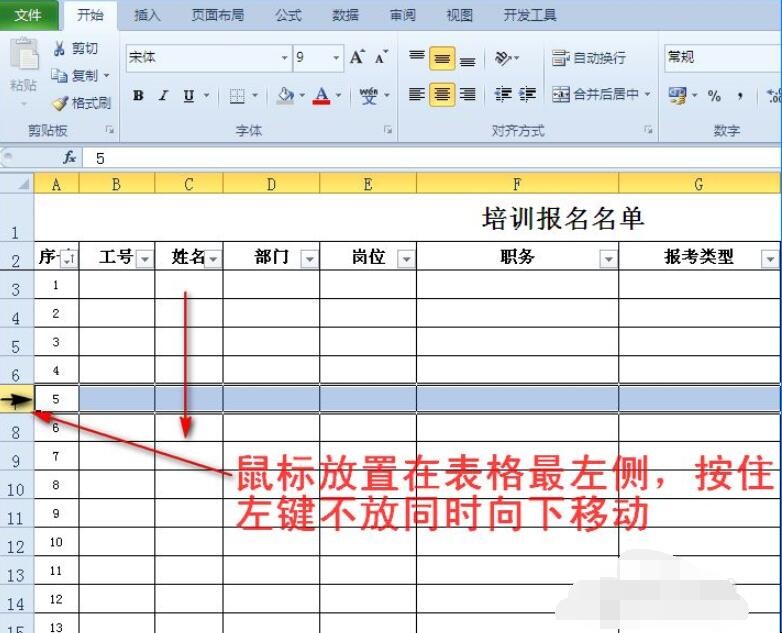
Excel中如何快速插入多行
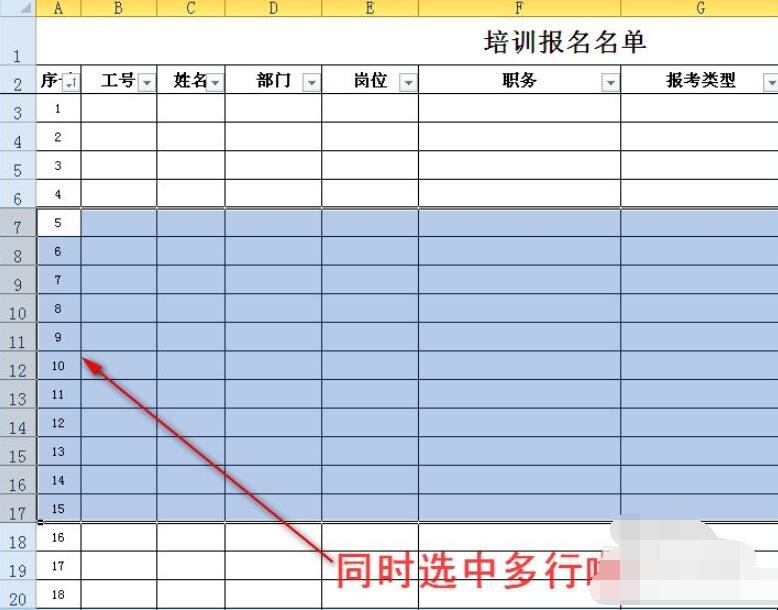
Excel中如何快速插入多行
3、多行选中后,我们再单击鼠标右键,然后在弹出的扩展框中单击“插入”选项,这样Excel表格中就增加了与选中行一样数量的空白行。如图所示:
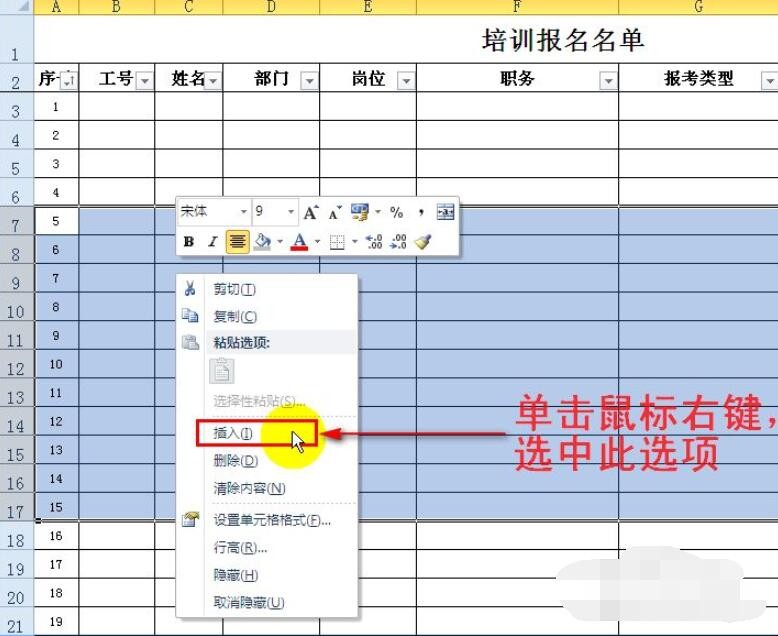
Excel中如何快速插入多行
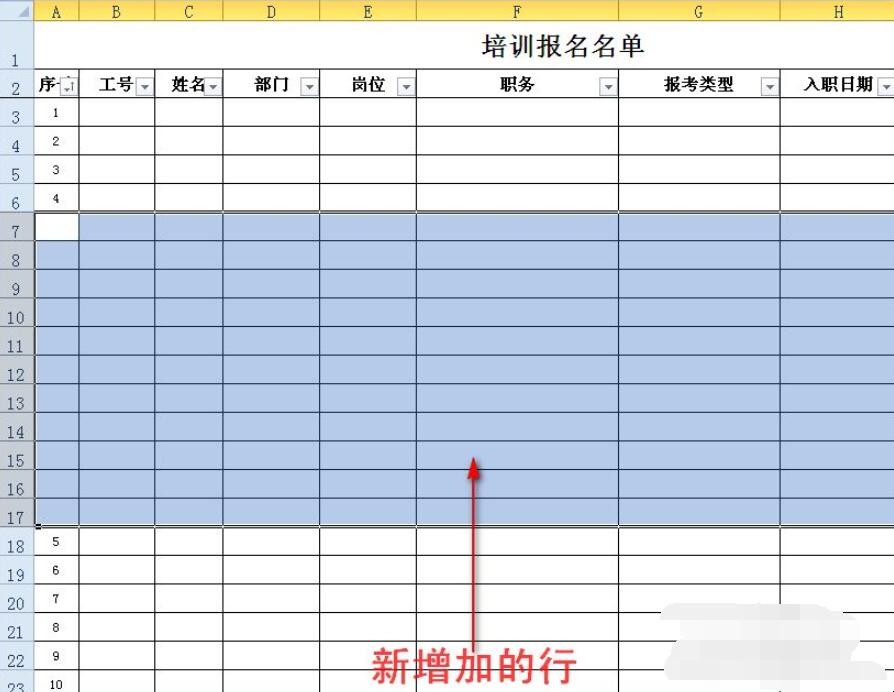
Excel中如何快速插入多行
关于Excel中如何快速插入多行的相关内容就介绍到这里了。
在使用Excel过程中,会遇到需要插入相同格式的多行,一行行的插入,对于插入的数量较少的情况还是适用的。如果需要插入上百的行,使用此方法就比较费时费力。那么Excel中如何快速插入多行?
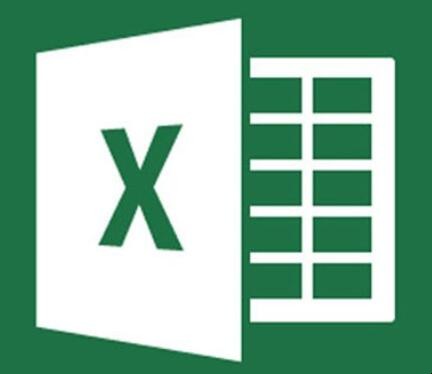
1、打开需要插入多行或多列的Excel表格,然后将鼠标放置在某行的最左侧处,此时鼠标就会变成向右的黑色箭头,再点击一下鼠标左键,这样鼠标所在的这一行就被选中啦。如图所示:
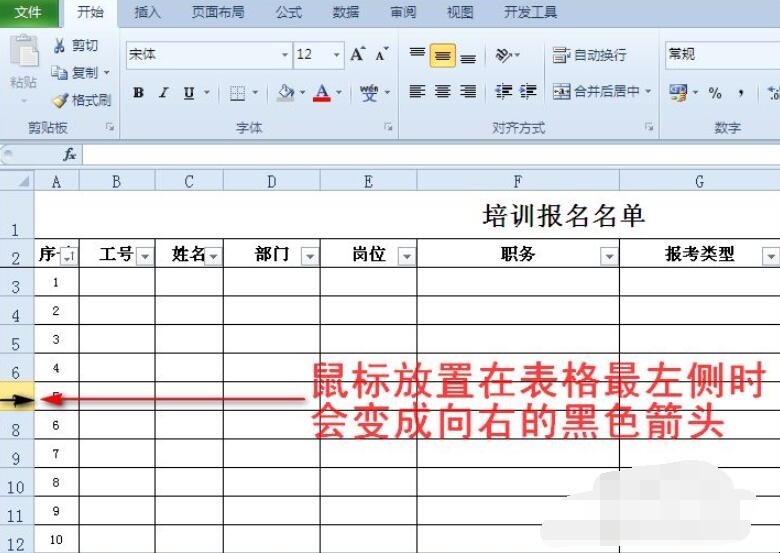
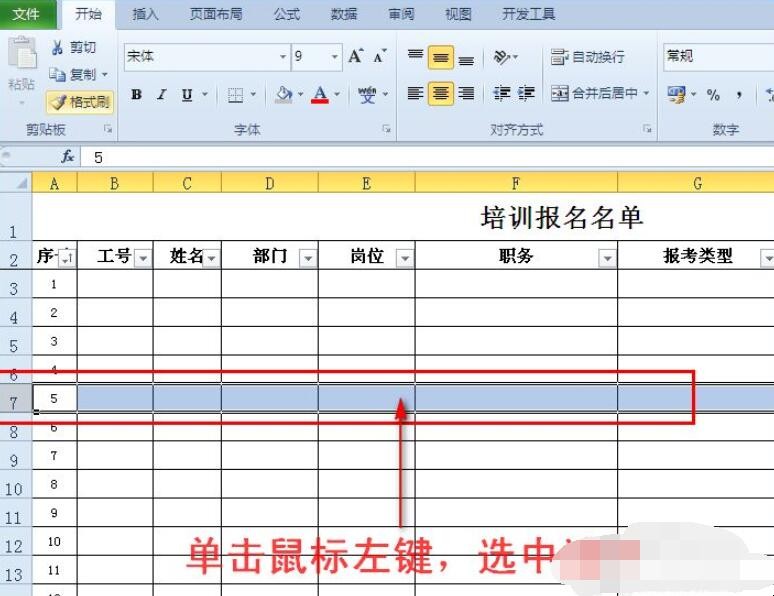
2、接着还是将鼠标放置表格最左侧,然后按住鼠标左键不放,同时向下移动鼠标,这样就会同时选中很多行。如图所示:
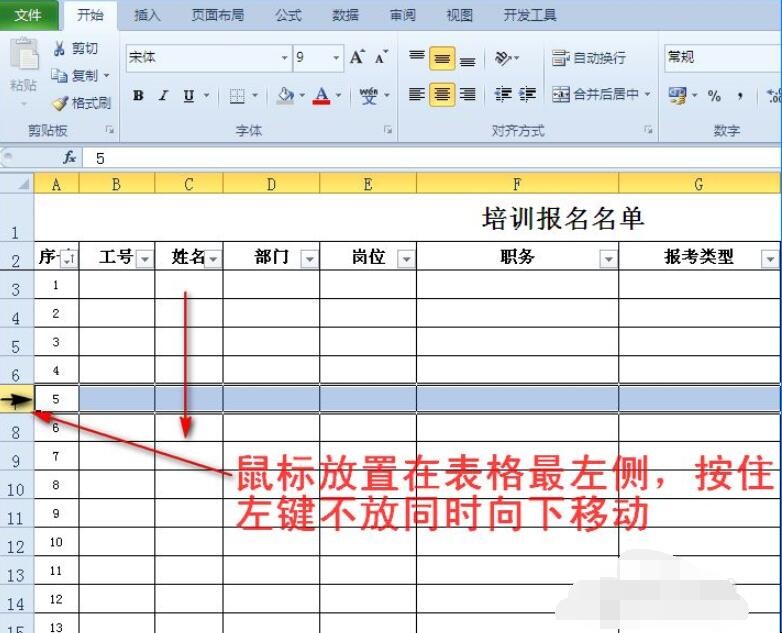
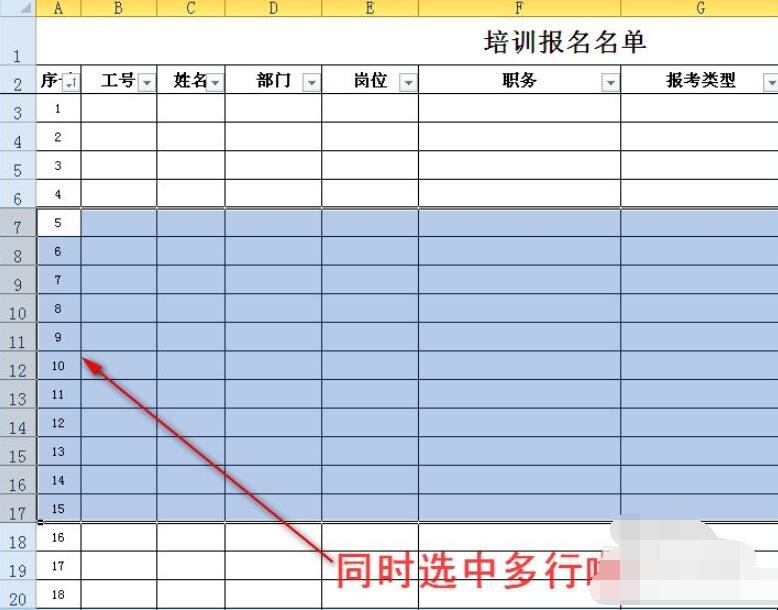
3、多行选中后,我们再单击鼠标右键,然后在弹出的扩展框中单击“插入”选项,这样Excel表格中就增加了与选中行一样数量的空白行。如图所示:
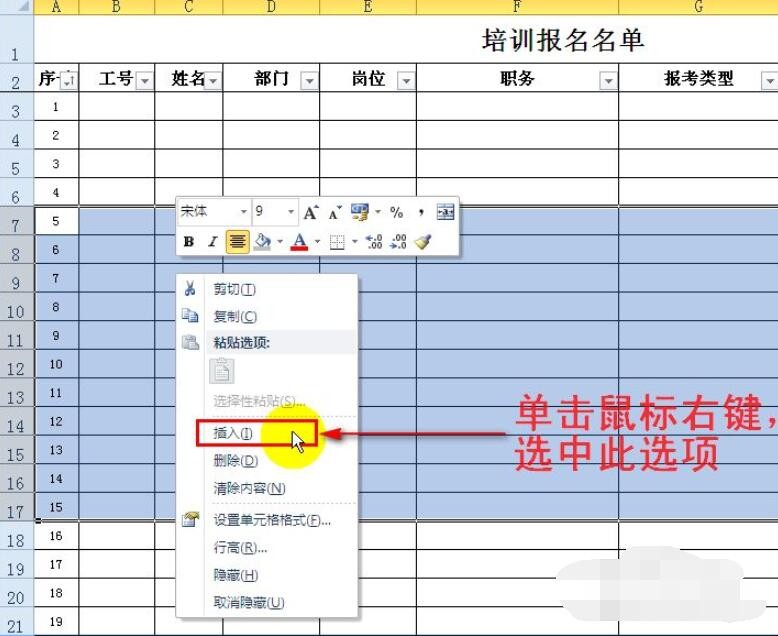
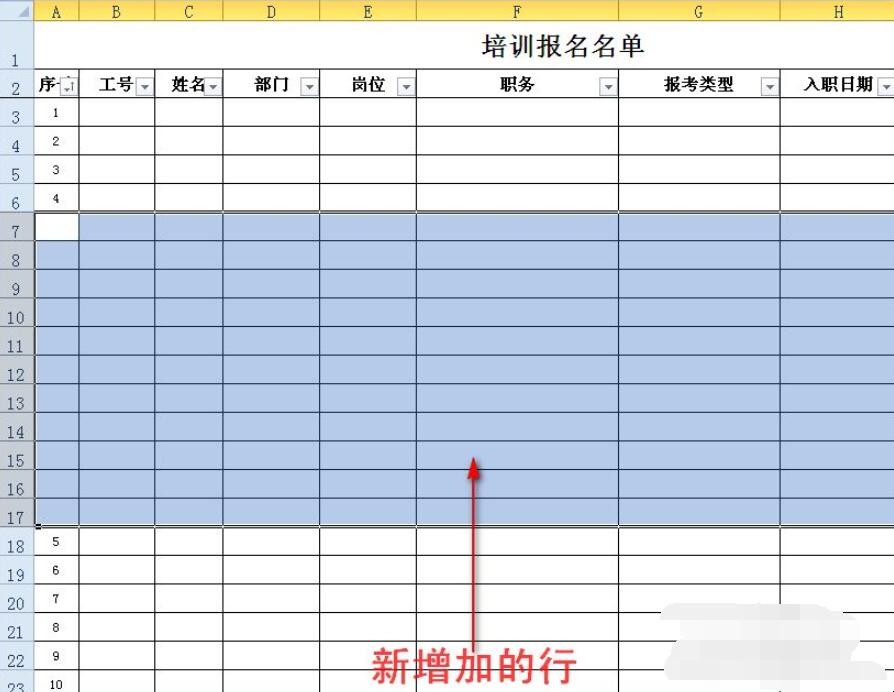
关于Excel中如何快速插入多行的相关内容就介绍到这里了。
猜你喜欢
点击排行



-

额温枪使用方式 额温枪使用办法是怎么的
1、采用标准和规范相对较严格伯朗额温枪作为检测设备。2、大多数额温枪都是单体,无外部配件,伯朗额温枪也一样,装好电池按开关键即可开机使用。3、电池仓位于额温枪背面下方,额温枪元器件比较灵敏,应采用新电池,避免出现较大误差。4、电池仓向下推即可开启,需装入两节五号电池。使用前请盖好电池仓门。5、摘下额温枪红外感应的罩帽,并检查加电是否正常。额温枪开机后会自检,等待自检正常后可开始进行检测。6、使用时...
-
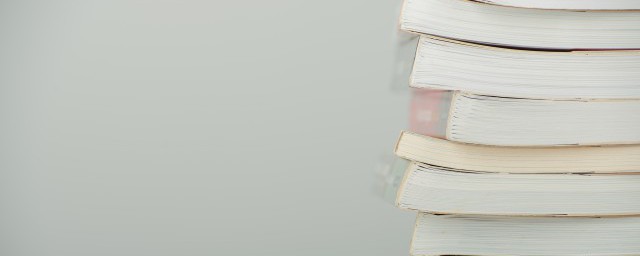
人生何其短但愿尽其欢什么意思 人生何其短但愿尽其欢的含义
1、“人生何其短,但愿尽其欢”的意思是人的一生何其短暂,希望每个人都能过得开心无忧,尽享欢乐。2、相关句子:人生苦短须尽欢意思是:人的一生很短,活着的时候要尽情地享受欢乐,把自己想做的事都做了,以免到时候留下遗憾。人生苦短须尽欢出自唐代诗人李白的《将进酒》中人生得意须尽欢的化用。人生何其短但愿尽其欢什么意思 人生何其短但愿尽其欢的含义...
-

描写英雄的优美句子 描写英雄的优美句子有哪些
1、入笼之鸟,落网之鱼,虎落平川,龙卧少滩,可惜我空有鸿雁之志,难以遂愿。2、人不论大小,马不论高低,有志不在年高,无志空活百年,竹子倒高,节节是空的,金钢石倒小,可捻瓷器。3、项羽,楚汉争霸中我觉得最可悲的一个人,一身英雄之气,一付英雄之势,一片英雄之心,你失去了原本属于你的天下,输给谁?不是刘邦,而是你自己。4、英雄一定可以造就一个太平盛世,你驰骋沙场,长矛一勾,秦人人头落地,巨鹿之战,怒斩宋...
-

烟头掉在车座缝隙里了拿不出来 烟头掉在车座缝隙里了如何拿出来
1、烟头掉进车座缝隙中。可以找一个长手柄的钳子。伸进去车座缝隙中拿出来。2、或者将车座位置往后移动一下。就可以将烟头拿出来了。也可以使用尖锐的硬质铁丝伸进去。将烟头扎住。然后再将其拿出来。不过注意不要用力过猛。烟头掉在车座缝隙里了拿不出来 烟头掉在车座缝隙里了怎样拿出来...
-

大闸蟹蒸水蛋 大闸蟹蒸水蛋的做法介绍
1、食材:大闸蟹1只,鸡蛋两枚,盐适量。2、先将大闸蟹蒸熟,将蟹爪肉和蟹膏取出;3、鸡蛋打散,加入和鸡蛋等量的温水调和在一起搅拌均匀,加适量盐;4、将打好的加入小缸中的1/2处即可;5、蒸锅加入水烧开,将小刚放入蒸制七分钟;6、将剥好的蟹肉和蟹膏放入蒸好的水蛋上,再讲剩余的蛋液浇在上面,继续入蒸锅蒸制5分钟左右即可;7、最后将剩下的蟹肉和蟹膏放在蒸好的水蛋上即可食用。大闸蟹蒸水蛋 大闸蟹蒸水蛋的做...
