笔记本电脑非常方便,有时候我们要临时离开,总是习惯性地合上笔记本盖子,当我们合上笔记本屏幕时,系统就会自动睡眠,也就是待机状态,有些用户不希望笔记本休眠,那么win10笔记本合上盖子不休眠怎么取消呢?
1、左下角找到开始图标,鼠标右键点击开始图标,在弹出菜单中,点击【电源选项】;
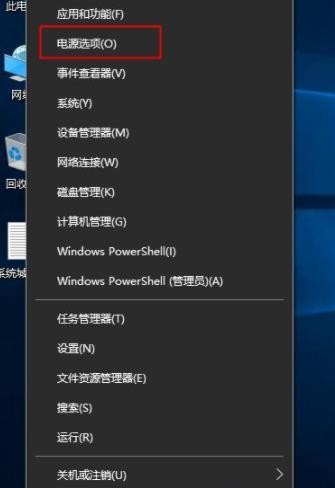
win10笔记本合上盖子不休眠怎么取消
2、打开系统设置电源和睡眠设置项,在相关设置下面点击【其他电源设置】;
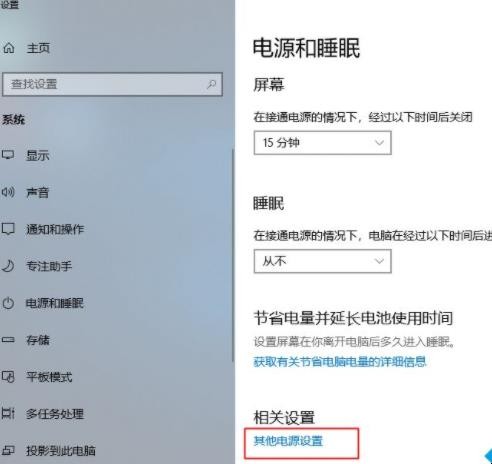
win10笔记本合上盖子不休眠怎么取消
3、在电源选项界面左侧点击【选择关闭盖子的功能】;
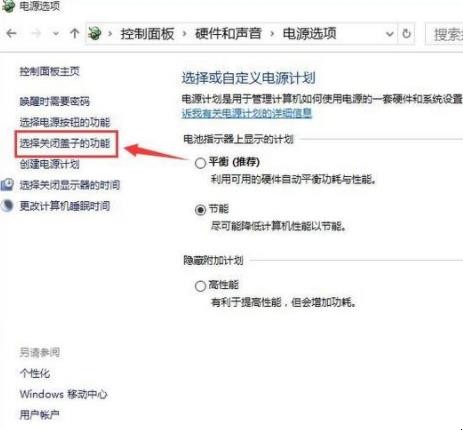
win10笔记本合上盖子不休眠怎么取消
4、系统设置下方可以看到【关闭盖子时】选项的下拉菜单,在下拉菜单中,我们可以选择睡眠、关机或者不采取任何操作,注意这时还分为接通电源和不接通电源时的状态,可以根据您的实际需求进行设置操作,选择【不采取任何操作】;
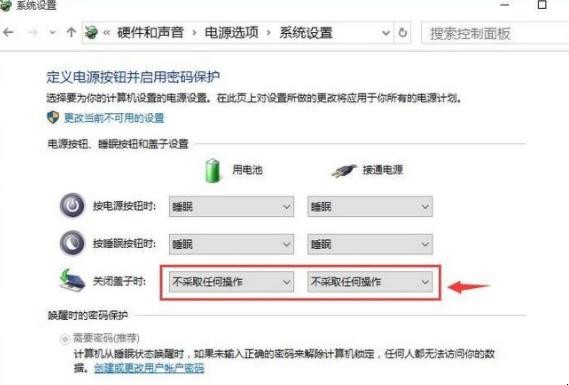
win10笔记本合上盖子不休眠怎么取消
5、最后我们点击【保存修改】,这样win10笔记本合盖时就不会自动睡眠了。
关于win10笔记本合上盖子不休眠怎么取消的相关内容就介绍到这里了。
笔记本电脑非常方便,有时候我们要临时离开,总是习惯性地合上笔记本盖子,当我们合上笔记本屏幕时,系统就会自动睡眠,也就是待机状态,有些用户不希望笔记本休眠,那么win10笔记本合上盖子不休眠怎么取消呢?
1、左下角找到开始图标,鼠标右键点击开始图标,在弹出菜单中,点击【电源选项】;
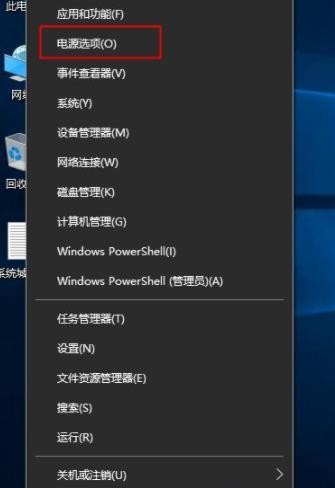
2、打开系统设置电源和睡眠设置项,在相关设置下面点击【其他电源设置】;
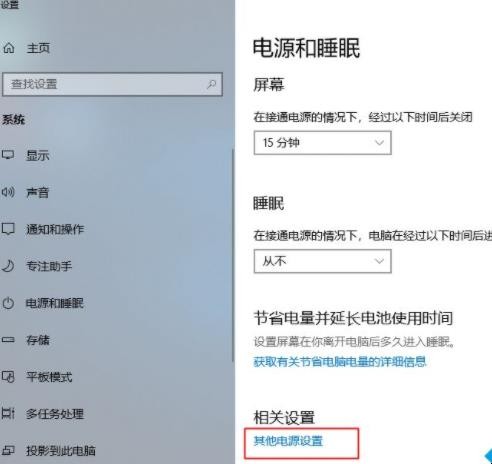
3、在电源选项界面左侧点击【选择关闭盖子的功能】;
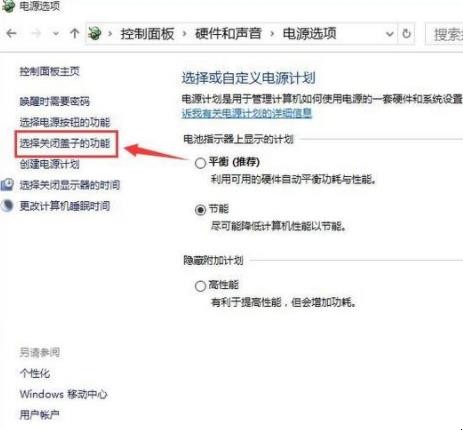
4、系统设置下方可以看到【关闭盖子时】选项的下拉菜单,在下拉菜单中,我们可以选择睡眠、关机或者不采取任何操作,注意这时还分为接通电源和不接通电源时的状态,可以根据您的实际需求进行设置操作,选择【不采取任何操作】;
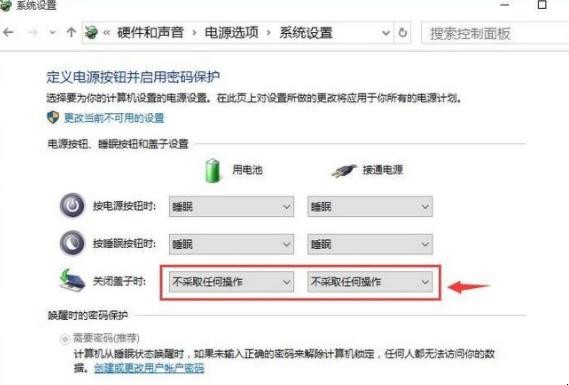
5、最后我们点击【保存修改】,这样win10笔记本合盖时就不会自动睡眠了。
关于win10笔记本合上盖子不休眠怎么取消的相关内容就介绍到这里了。
猜你喜欢
点击排行



-

合数的定义是什么
合数指自然数中除了能被1和本身整除外,还能被其他数(0除外)整除的数。合数又名合成数,是满足以下任一(等价)条件的正整数,那么合数的定义是什么?合数的定义是什么1、所有大于2的偶数都是合数。2、所有大于5的奇数中,个位为5的都是合数。3、除0以外,所有个位为0的自然数都是合数。4、所有个位为4,6,8的自然数都是合数。5、最小的(偶)合数为4,最小的奇合数为9。6、每一个合数都可以以唯一形式被写成...
-

怎么蒸芋头好吃又简单 蒸芋头好吃又简单的要领介绍
1、芋头先进行清洗干净,去掉身上的毛毛,把身上的泥洗干净。2、然后在用清水净一货,再次洗净干净。3、准备个大锅,锅内加入适量多的水,放上篦子把芋头放在上面。4、蒸煮时间半个小时左右,然后进行适量的焖一焖后掀锅。5、把新鲜出锅的芋头捡出来,放入盆中进行食用,吃的时候把芋头气剥掉然后可以沾白糖吃,相当的美味。怎样蒸芋头好吃又简单 蒸芋头好吃又简单的技巧简介...
-

古道西风瘦马什么意思 古道西风瘦马原文及翻译
1、古道西风瘦马翻译:古道上一匹瘦马,顶着西风艰难地前行。2、原文:《天净沙·秋思》【作者】马致远 【朝代】元枯藤老树昏鸦,小桥流水人家,古道西风瘦马。夕阳西下,断肠人在天涯。3、翻译:天色黄昏,一群乌鸦落在枯藤缠绕的老树上,发出凄厉的哀鸣。小桥下流水哗哗作响,小桥边庄户人家炊烟袅袅,古道上一匹瘦马,顶着西风艰难地前行。夕阳渐渐地失去了光泽,从西边落下。凄寒的夜色里,只有孤独的旅人漂泊在遥远的地方...
-
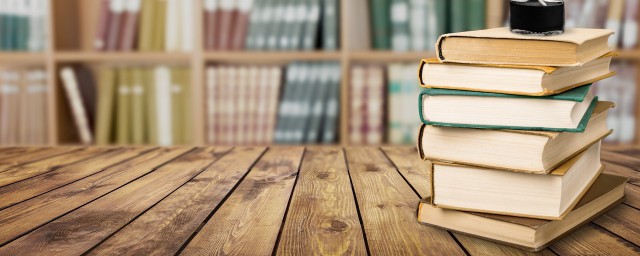
卜算子黄州定慧院寓居作的翻译 卜算子黄州定慧院寓居作原文是什么
1、《卜算子·黄州定慧院寓居作》的翻译:弯弯的月亮挂在树叶稀疏的梧桐树上;深夜时,人声刚静下来。谁能见到幽居的人独自来往,就像天边孤雁般缥缈的身影。突然惊起又回过头来,心有怨恨却无人知情。挑遍了寒枝也不肯栖息,甘愿在沙洲忍受寂寞凄冷。2、原文:《卜算子·黄州定慧院寓居作》苏轼〔宋代〕缺月挂疏桐,漏断人初静。谁见幽人独往来,缥缈孤鸿影。惊起却回头,有恨无人省。拣尽寒枝不肯栖,寂寞沙洲冷。卜算子黄州定...
-

张馨月个人资料 张馨月介绍
1、张馨月,1996年8月24日出生于四川省成都市,就读于澳大利亚新南威尔士大学,中国内地女演员、歌手。2、2016年,参加爱奇艺生存能力教育纪实秀网络综艺节目《明星的诞生》并正式出道。2017年,主演宫廷喜剧电影《太子书院》和民国悬疑喜剧《混世小魔头》。2018年,参演都市青春网络剧《我才不会被女孩子欺负呢》;4月21日,以选手身份参与录制的女团选秀综艺节目《创造101》在腾讯视频播出 ;同年1...
