C盘,也称为系统盘,是Windows电脑上极其重要的部分,因为操作系统通常安装在这个盘或分区上。除了操作系统之外,还有许多重要文件,例如临时文件、浏览器缓存、下载的程序、应用程序等保存在该分区上。那么如何扩大C盘空间而不重启电脑?
1、打开磁盘管理。(键盘按下组合键WIN+R,输入“ diskmgmt。msc”,或右键左下角的开始按钮,然后选择“磁盘管理”。)
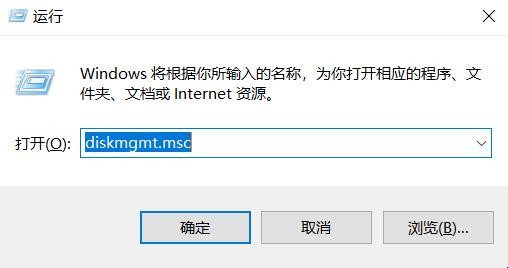
如何扩大C盘空间而不重启电脑
2、找到要合并的两个分区,然后删除一个分区。例如,要合并C盘和D盘,必须删除D。右键单击D,然后选择“删除卷”。
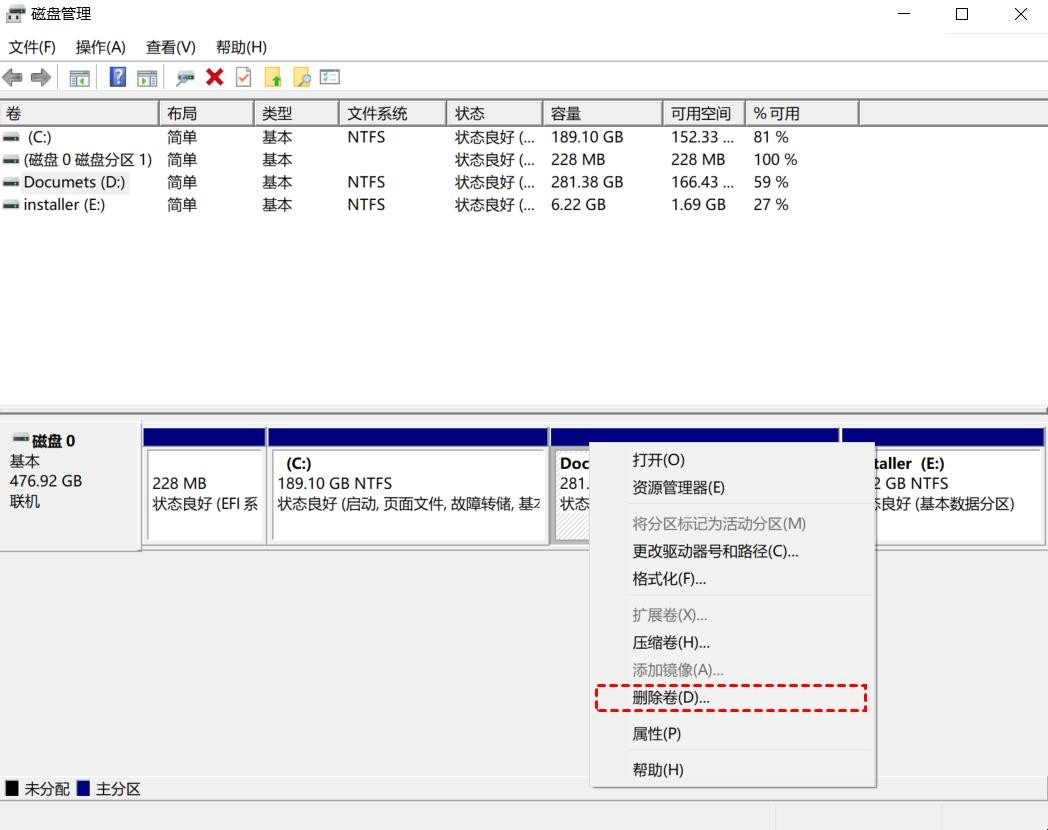
如何扩大C盘空间而不重启电脑
3、接下来,右键单击系统分区,然后选择“扩展卷”选项。
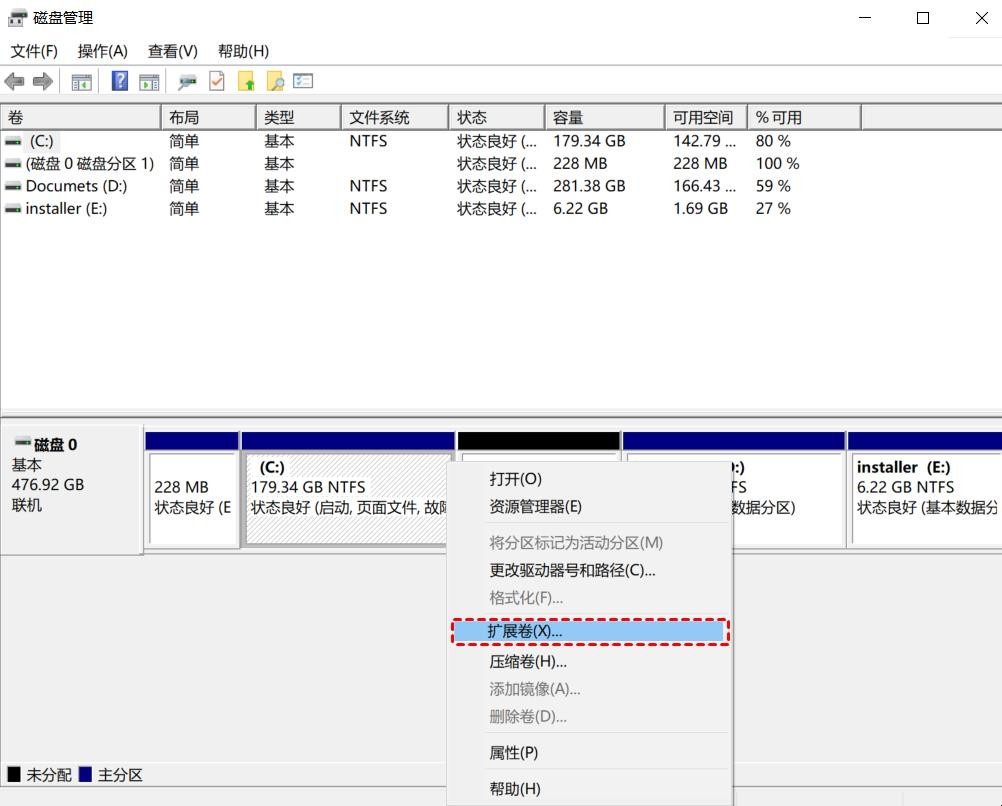
如何扩大C盘空间而不重启电脑
4、按照扩展卷向导,接受默认选项以合并Windows 10中的两个分区。
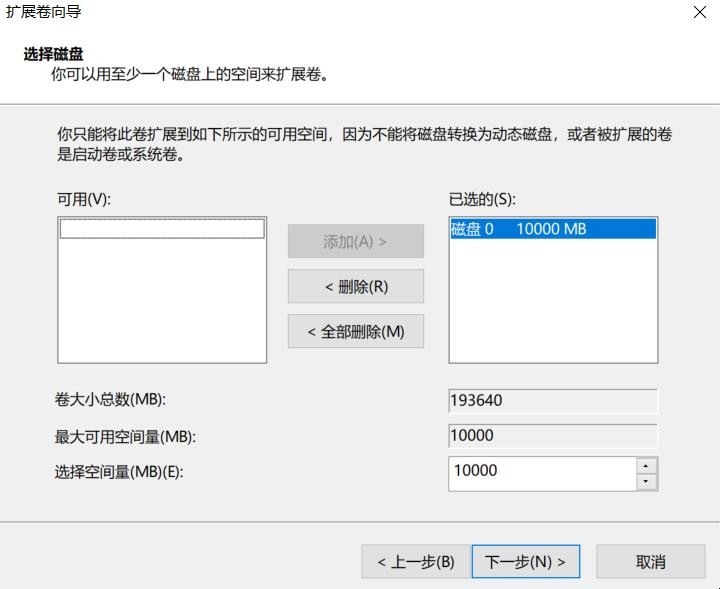
如何扩大C盘空间而不重启电脑
关于如何扩大C盘空间而不重启电脑的相关内容就介绍到这里了。
C盘,也称为系统盘,是Windows电脑上极其重要的部分,因为操作系统通常安装在这个盘或分区上。除了操作系统之外,还有许多重要文件,例如临时文件、浏览器缓存、下载的程序、应用程序等保存在该分区上。那么如何扩大C盘空间而不重启电脑?
1、打开磁盘管理。(键盘按下组合键WIN+R,输入“ diskmgmt。msc”,或右键左下角的开始按钮,然后选择“磁盘管理”。)
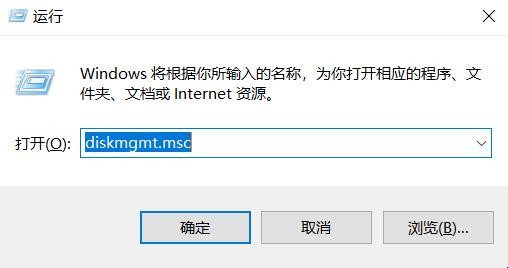
2、找到要合并的两个分区,然后删除一个分区。例如,要合并C盘和D盘,必须删除D。右键单击D,然后选择“删除卷”。
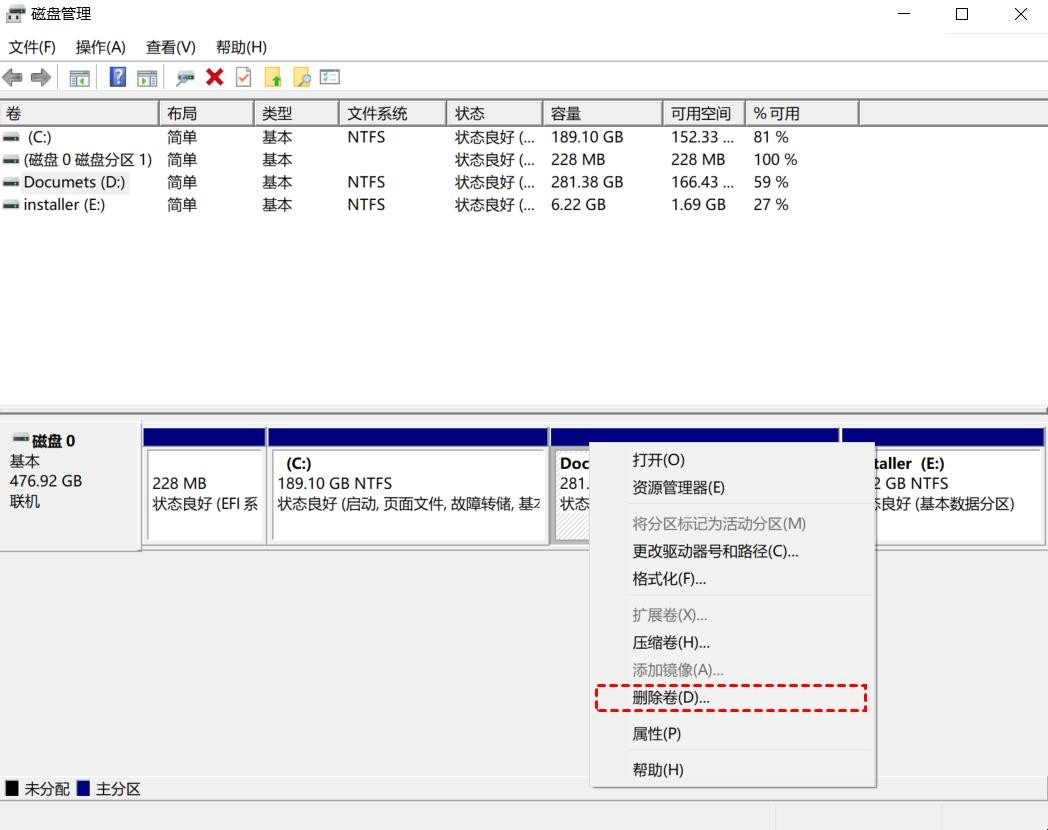
3、接下来,右键单击系统分区,然后选择“扩展卷”选项。
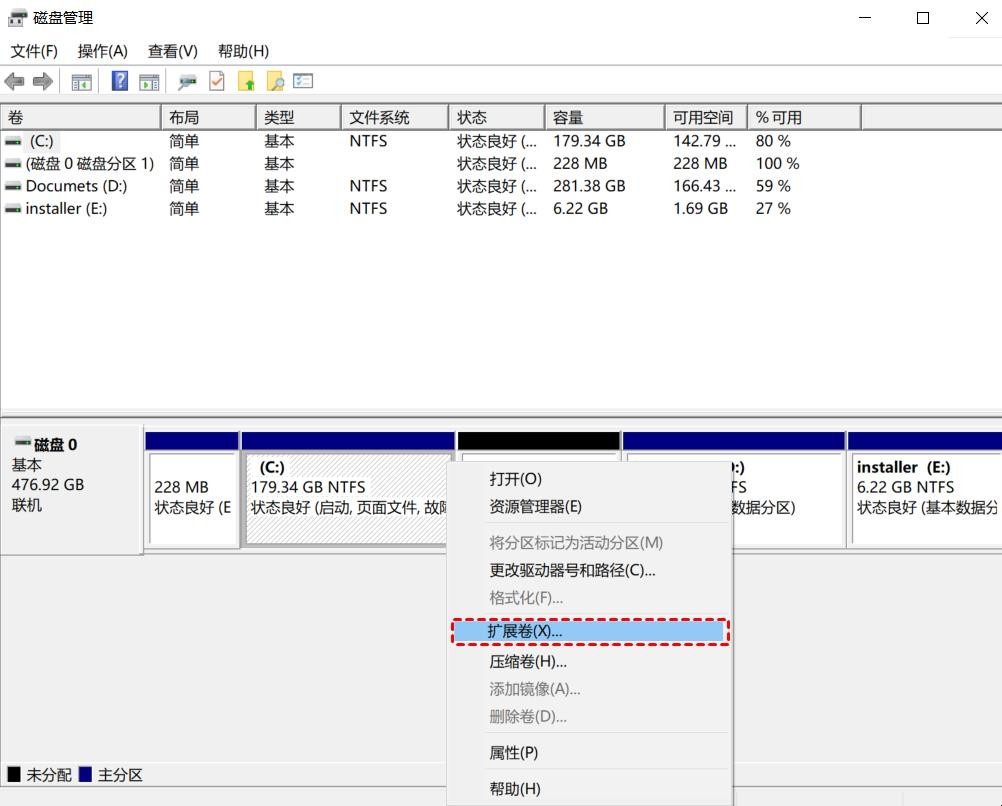
4、按照扩展卷向导,接受默认选项以合并Windows 10中的两个分区。
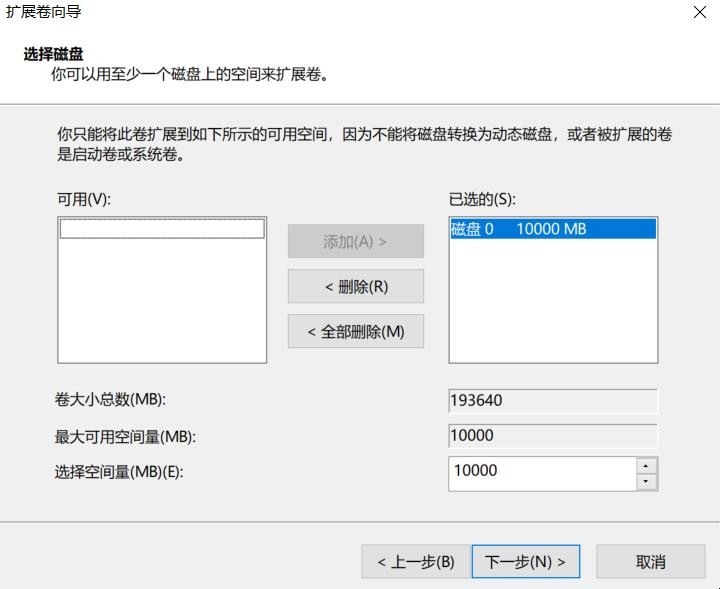
关于如何扩大C盘空间而不重启电脑的相关内容就介绍到这里了。
猜你喜欢
点击排行



-

歌词最后等你的人是我 歌词最后等你的人是我是哪首歌里面的歌词
1、最后等你的人是我是歌曲《全世界谁倾听你》中的歌词。2、《全世界谁倾听你》歌词如下:多希望有一个像你的人但黄昏跟清晨无法相认雨停了歌停了风继续雨伞又遗落原地多希望你就是最后的人但年轮和青春不忍相认一盏灯一座城找一人一路的颠沛流离从你的全世界路过把全盛的我都活过请往前走不必回头在终点等你的人会是我多希望你就是最后的人但年轮和青春不忍相认一盏灯一座城找一人一路的颠沛流离从你的全世界路过把全盛的爱都活...
-

混凝土耐久性评估方式 介绍混凝土耐久性评估办法
1、混凝土的耐久性是指混凝土在实际使用条件下抵抗各种破坏因素的作用,长期保持强度和外观完整性的能力。混凝土耐久性是指结构在规定的使用年限内,在各种环境条件作用下,不需要额外的费用加固处理而保持其安全性、正常使用和可接受的外观能力。2、电通量:用通过混凝土的电通量来反应混凝土抗氯离子渗透性能。3、混凝土抗冻标号:用慢冻法测得的最大冻融循环次数来划分的混凝土抗冻性能等级。4、混凝土抗冻等级:用快冻法测...
-

故宫的资料介绍 故宫的简单简介
1、北京故宫是中国明清两代的皇家宫殿,旧称为紫禁城,位于北京中轴线的中心,是中国古代宫廷建筑之精华。北京故宫以三大殿为中心,占地面积72万平方米,建筑面积约15万平方米,有大小宫殿七十多座,房屋九千余间。是世界上现存规模最大、保存最为完整的木质结构古建筑之一。2、故宫始建于公元1406年,1420年基本竣工,是明朝皇帝朱棣始建。故宫南北长961米,东西宽753米,面积约为72万平方米。建筑面积15...
-
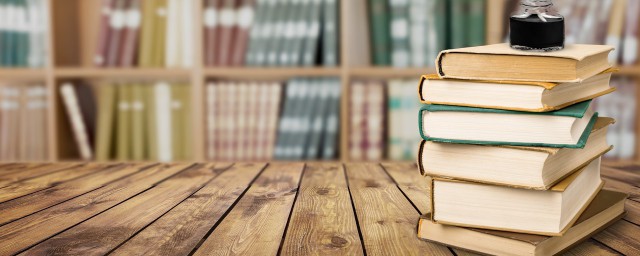
楚辞中最唯美的名字有哪些 古风唯美有诗意的名字
1、【琬琰】琰yǎn,第三声,出自《楚辞·远游》“怀琬琰之华英”。通过诗句可知琬琰是一个词组,意为美玉,形容女孩美好如玉,是个优美的名字。同时琬琰为土火组合,土克火,土旺,尤其适合命理缺土的女宝宝取名。2、【杜若】《楚辞·九歌·湘君》:“采芳洲兮杜若”。如果女孩的姓氏刚好为杜,可直接取名“杜若”。它是一种香草名,花语为幸运、幸福,用于取名能够为孩子带来好运气。3、【景云】景、云的读音是jǐng、y...
-

为了庄严的承诺剧情介绍 为了庄严的承诺主要内容
1、讲述在推进全面建成小康社会的历史进程中,宁夏纪委监委正风肃纪反腐给人民群众带来获得感、幸福感、安全感的故事。2、电视专题片《为了庄严的承诺》将于2月1日至3日晚19:30在宁夏广播电视台卫视频道播出。《为了庄严的承诺》由宁夏回族自治区纪委监委、宁夏广播电视台联合制作,该专题片共分3集,分别为《增强群众获得感》、《提升群众幸福感》、《捍卫群众安全感》。为了庄严的承诺剧情简介 为了庄严的承诺主要内...
