Photoshop中的羽化应用的也很广泛,羽化通常是用来羽化边缘,羽化值越大,边缘越柔和,过度越自然;羽化值越小,边缘越生硬,那么ps羽化工具怎么用?

ps羽化工具怎么用
1、打开ps的软件,执行菜单栏中的文件—新建,或者直接按快捷键Ctrl+N新建一个画布,夏夏在这里新建一个600*900像素的画布,如下图所示。
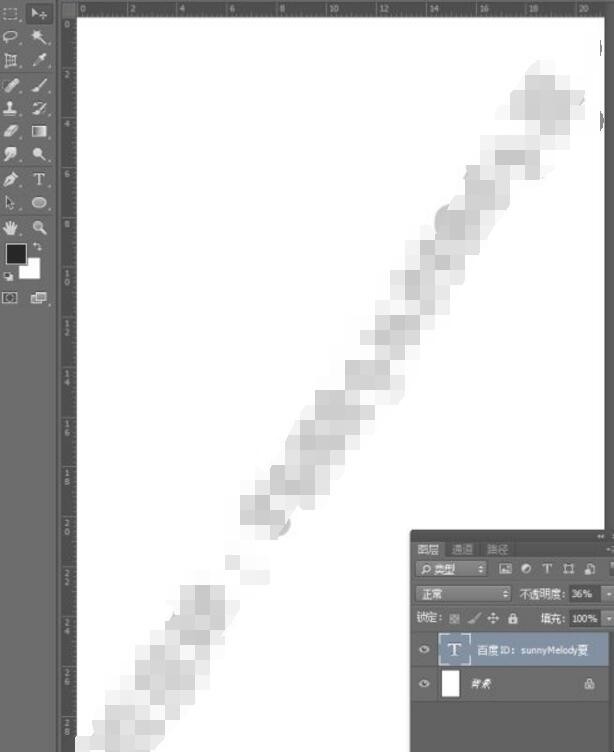
ps羽化工具怎么用
2、新建一个空白图层为图层1,选择工具箱中的矩形工具,将样式设置为固定大小,我们设置宽度和高度均为200像素,羽化为0像素,然后在画布上点击一下,得到一个正方形的选框,如下图所示。
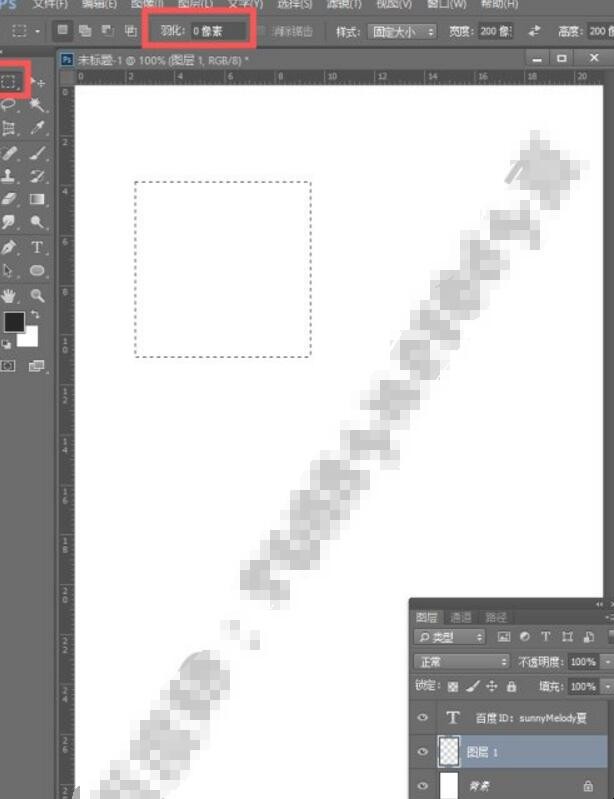
ps羽化工具怎么用
3、将前景色设置为红色,然后按快捷键Alt+Delete键,前景色填充为红色,然后按快捷键Ctrl+D取消选区,如下图所示。
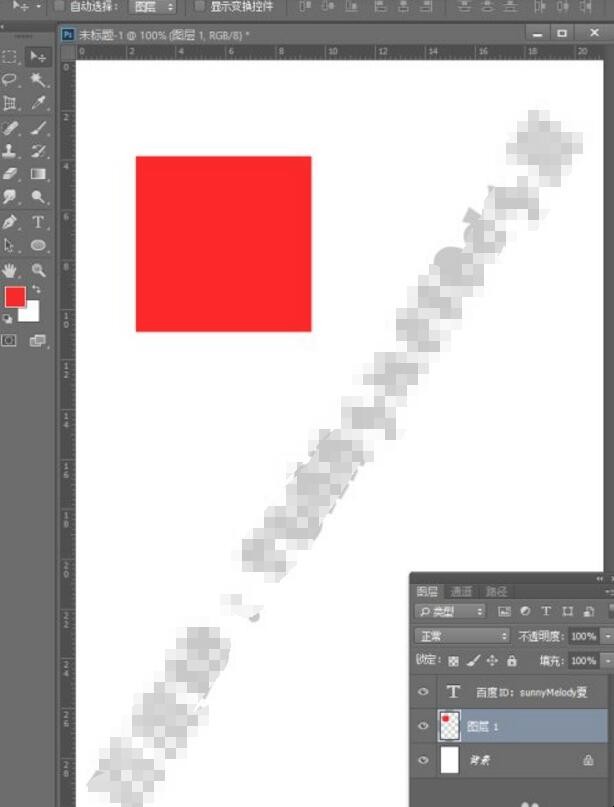
ps羽化工具怎么用
4、再新建一个图层为图层2,同样地,选择工具箱中的矩形选框工具,样式选择固定大小,然后宽度和高度还是200像素,这里我们将羽化设置为20像素,设置好后,在画布上点击一下,如下图所示。这时候,我们看到画出的正方形与第一个不一样,边缘羽化了。
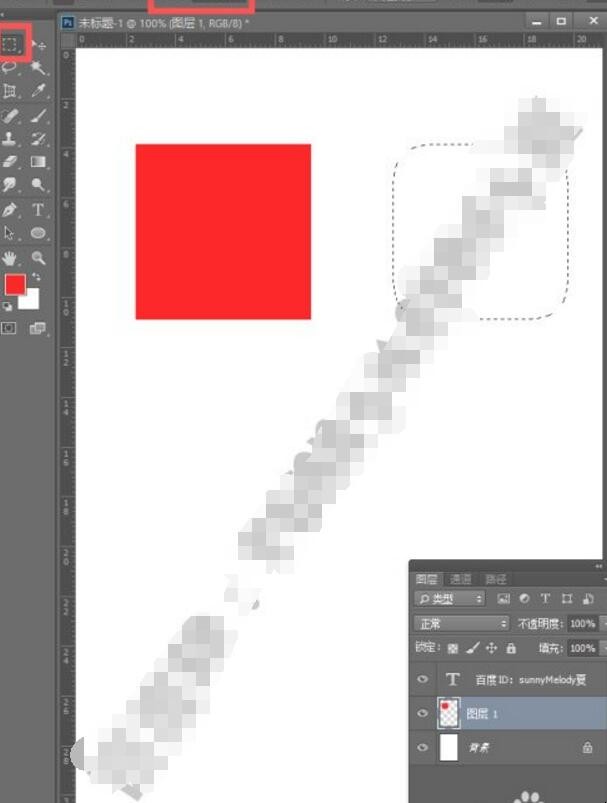
ps羽化工具怎么用
5、然后按快捷键Alt+Delete键,前景色填充第二个矩形,可以发现,边缘羽化了,不像第一个那么生硬。
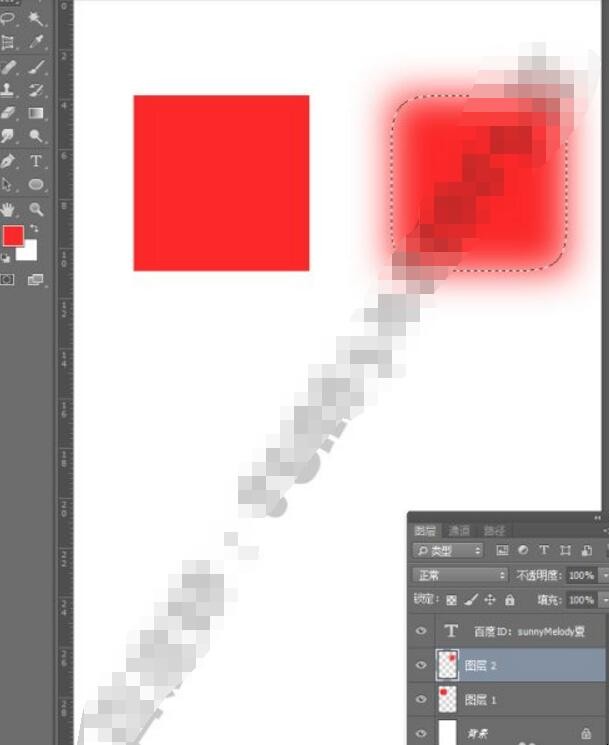
ps羽化工具怎么用
关于ps羽化工具怎么用内容的介绍就到这了。
Photoshop中的羽化应用的也很广泛,羽化通常是用来羽化边缘,羽化值越大,边缘越柔和,过度越自然;羽化值越小,边缘越生硬,那么ps羽化工具怎么用?

1、打开ps的软件,执行菜单栏中的文件—新建,或者直接按快捷键Ctrl+N新建一个画布,夏夏在这里新建一个600*900像素的画布,如下图所示。
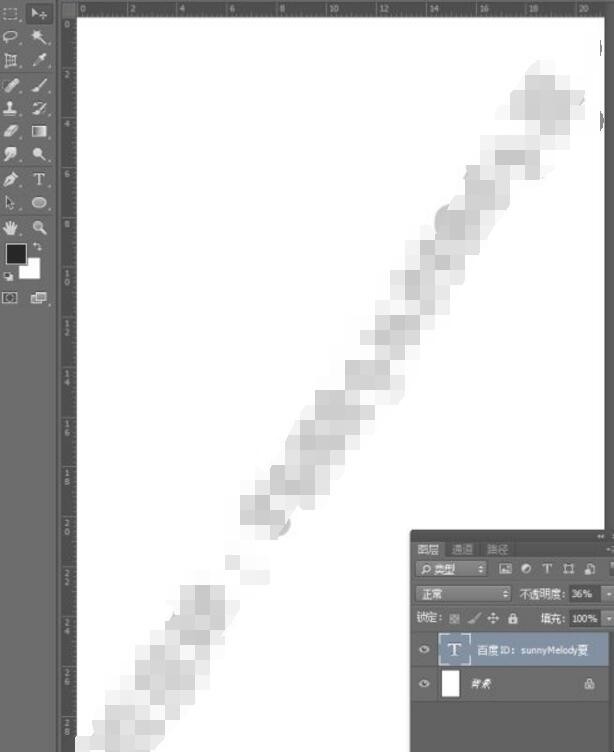
2、新建一个空白图层为图层1,选择工具箱中的矩形工具,将样式设置为固定大小,我们设置宽度和高度均为200像素,羽化为0像素,然后在画布上点击一下,得到一个正方形的选框,如下图所示。
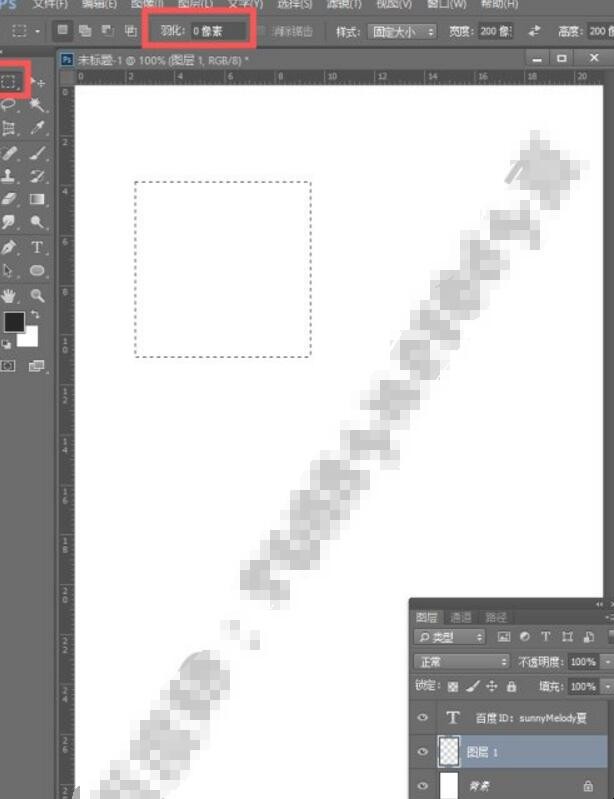
3、将前景色设置为红色,然后按快捷键Alt+Delete键,前景色填充为红色,然后按快捷键Ctrl+D取消选区,如下图所示。
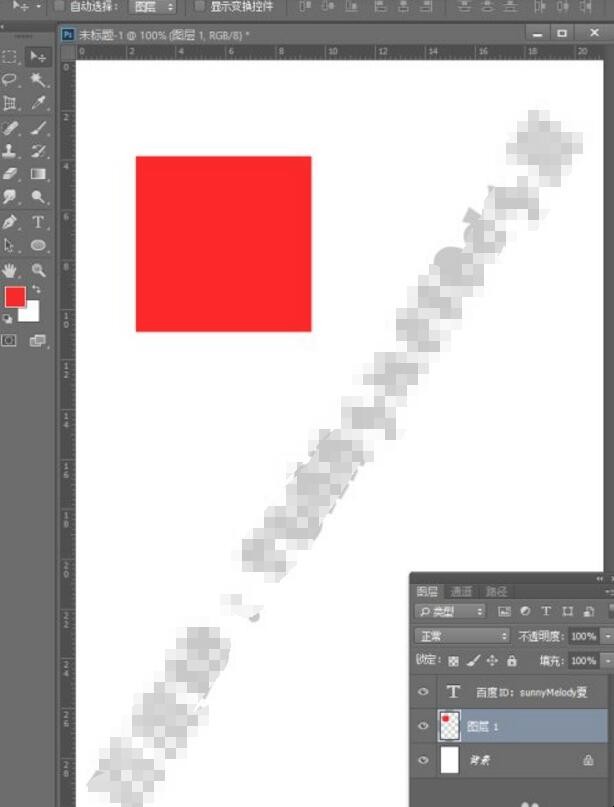
4、再新建一个图层为图层2,同样地,选择工具箱中的矩形选框工具,样式选择固定大小,然后宽度和高度还是200像素,这里我们将羽化设置为20像素,设置好后,在画布上点击一下,如下图所示。这时候,我们看到画出的正方形与第一个不一样,边缘羽化了。
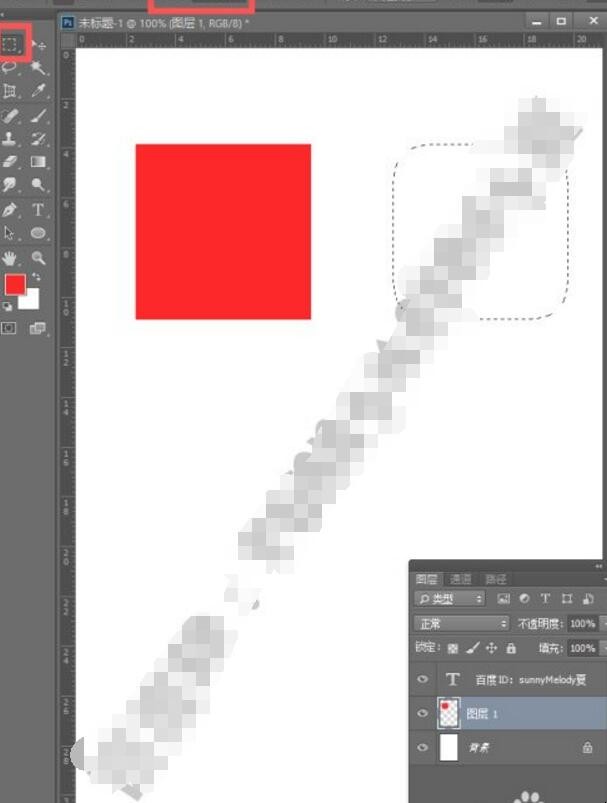
5、然后按快捷键Alt+Delete键,前景色填充第二个矩形,可以发现,边缘羽化了,不像第一个那么生硬。
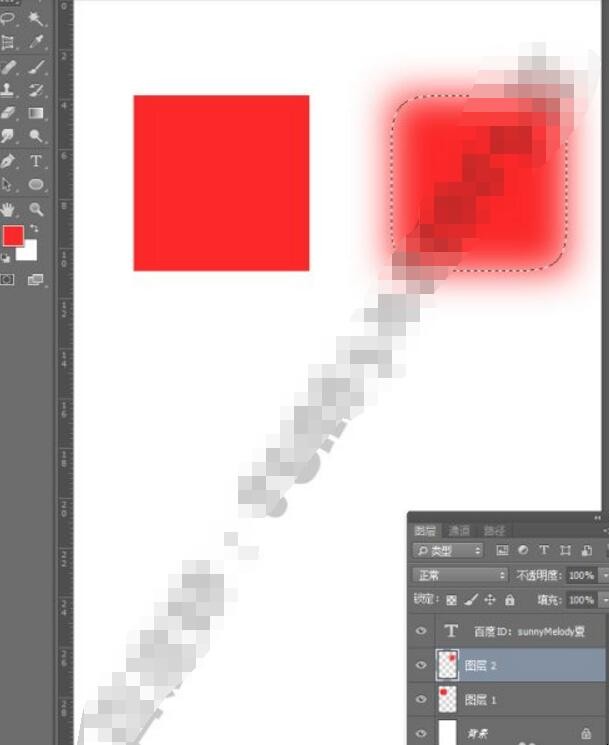
关于ps羽化工具怎么用内容的介绍就到这了。
猜你喜欢
点击排行
联络方式:
电话:173 1266 2225
邮箱:network@z03.net



-

潮汕粿仔卷的简介 潮汕粿卷的做法
1、潮汕粿卷的用料:肉糜适量、韭黄适量、粿皮(类似河粉皮)适量、香菜、葱适量、盐少许、生粉少许。2、韭黄、香菜和葱切小段。3、加入肉糜,放少许盐和生粉搅匀。4、拿出一张粿皮,放一些馅,卷起来。5、卷好后大火蒸15分钟左右,只要肉熟了就可以了。6、可以用葱和香菜爆香加酱油淋在上面,也可以沾着吃。潮汕粿仔卷的介绍 潮汕粿卷的做法...
-

如临深渊如履薄冰的意思 如临深渊如履薄冰解释
1、如临深渊,如履薄冰是一个汉语词汇,拼音是rú lín shēn yuān,rú lǚ bó bīng。比喻存有戒心,行事极为谨慎。2、出自《诗经·小雅·小旻》:“战战兢兢,如临深渊,如履薄冰。”如临深渊如履薄冰的意思 如临深渊如履薄冰解释...
-

神舟十二号载人飞船什么时候发射 神舟十二号载人飞船发射时间
1、中国空间站阶段飞行任务总指挥部16日在酒泉卫星发射中心召开神舟十二号载人飞行任务新闻发布会,通报此次任务有关情况。2、记者从会上获悉,中国将于6月17日9时22分发射神舟十二号载人飞船,送3名航天员上空间站。飞行乘组由航天员聂海胜、刘伯明和汤洪波三人组成,聂海胜担任指令长,备份航天员为翟志刚、王亚平、叶光富。3、航天员聂海胜参加过神舟六号、神舟十号载人飞行任务,航天员刘伯明参加过神舟七号载人飞...
-

泸沽湖歌词 歌曲泸沽湖歌词
1、歌词十年以后你会相信吗?路过春秋都写在身上,每次失望也不会太过悲伤,你会爱过他们,也会恨过他们,也会自己爬上水池的顶端,是你说的,秋叶总落悲伤;只是现在慢慢,只是终于慢慢,灯光灿烂,灯火辉煌,而我想要黑暗,都是一样,来时的时光,随意把它遗忘,站在湖水对岸,总有些过往。也会说出再见,也会说远方,很多的话只是在伪装,每次我想,再也成不了你的光芒,只是现在慢慢,只是终于慢慢,灯光灿烂,灯火辉煌,而我...
-

浩如何读 汉字浩怎样读
1、浩,汉语文字,读音为:hào,偏旁部首:氵(三点水),左右结构,共10画。浩,形声。从水,告声。本义:水势浩大。常用于人名。2、浩博 hàobó,广大众多[量]非常多。3、浩大 hàodà,规模巨大。4、浩荡 hàodàng,形容水势汹涌壮阔。浩怎么读 汉字浩怎么读...
